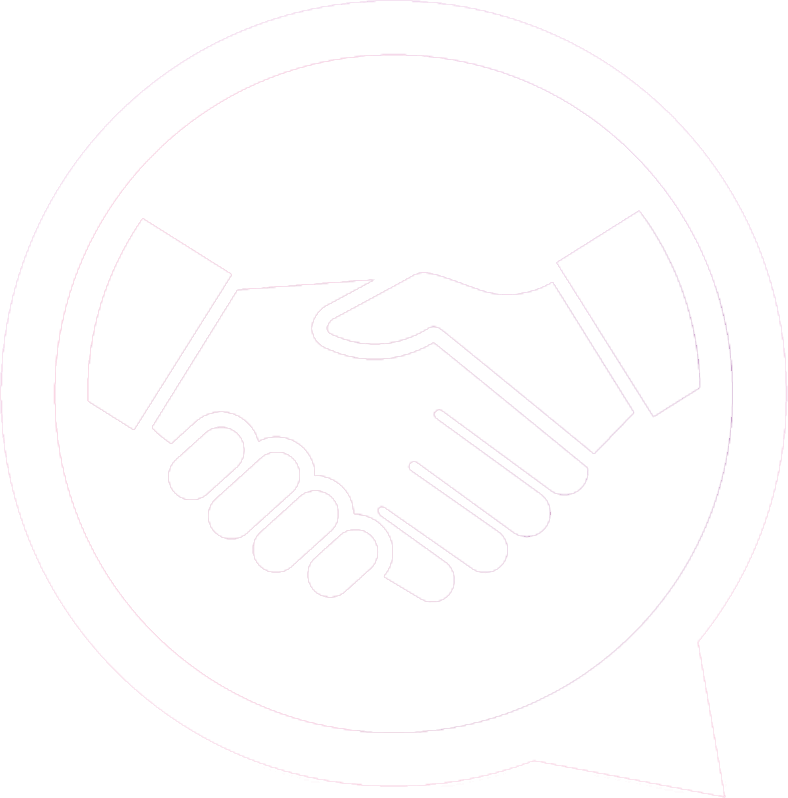কীভাবে admindeal.com.bd এ প্রোডাক্ট (Regular Products) আপলোড করতে হয়?
উত্তর: প্রথমে আপনার ব্রাউজার দিয়ে admindeal.com.bd ওয়েবসাইটে প্রবেশ করুন। অতঃপর ওয়েবসাইটের ডান পাশের সবার ওপরে login অপশনে ক্লিক করুন। আপনি যদি পূর্বে রেজিস্ট্রেশন না করে থাকেন তাহলে login অপশনের পাশেই registration অপশন থেকে প্রয়োজনীয় তথ্য প্রদান পূর্বক রেজিস্ট্রেশন করে নিবেন।
Login করার সময় আপনি রেজিস্ট্রেশনের সময়ে ব্যবহৃত ফোন নম্বর অথবা ই-মেইল যে কোন একটি এবং পাসওয়ার্ড দিয়ে login করবেন। লগইন হয়ে যাওয়ার পরে আপনাকে Dashboard এ নিয়ে যাওয়া হবে। Dashboard এর পেজ না আসলে আপনি ওয়েবসাইটের ডান পাশের দ্বিতীয় অপশন Dashboard এ ক্লিক করলে আপনাকে Dashboard এ নিয়ে যাওয়া হবে। Dashboard এর বাঁ দিকে নিচে Products অপশনে ক্লিক করলে প্রথমেই Products অপশন টি আসবে এটাতে ক্লিক করুন। এরপরে দেখবেন কয়েকটি অপশন যথা- Remaining Products, Add New Product এবং Upgrade Package নামে অপশন রয়েছে। আপনি যেহেতু নতুন প্রোডাক্ট আপলোড করবেন সুতরাং আপনি Add New Product অপশনে ক্লিক করুন।
এবার একটি নতুন পেজ ওপেন হবে। এখানে আপনি দুটি কলাম দেখতে পাবেন। বাঁ পাশের কলামে Product Information নামে একটি কলাম শুরু হয়েছে। এখানে আপনি প্রথমেই আপনার আপলোডকৃত প্রোডাক্টের নাম দিয়ে শুরু করবেন। তারপরে প্রোডাক্টের ক্যাটাগরি (উদাহরণ স্বরূপ: Men’s Fashion, Baby Fashion, Shoes, Electronics etc.) সিলেক্ট করবেন। অতঃপর প্রোডাক্টের যদি নির্দিষ্ট কোন ব্র্যান্ড থেকে থাকে তাহলে সেটি ও সিলেক্ট করবেন। এরপরে আপনি ঠিক কীভাবে (কে.জি নাকি গ্রাম নাকি পিস) প্রোডাক্ট বিক্রি করতে চান সেটি Unit এর জায়গায় লিখুন। তারপরে Minimum Purchase Qty নামের ঘরে এই প্রোডাক্টটি আপনি সর্বনিম্ন কতগুলো বিক্রি করতে চান সেটি লিখুন। অর্থাৎ ক্রেতা এই ঘরের নির্দিষ্ট সংখ্যার কম কিনতে পারবে না। আপনি এখানে চাইলে ১টি দিতে পারেন বা ২ বা ততোধিক সংখ্যা ব্যবহার করতে পারবেন।
তারপরে আসবে প্রোডাক্টের ট্যাগ। এক্ষেত্রে আপনি আপনার পণ্য সংশ্লিষ্ট ট্যাগ ব্যবহার করবেন। উদাহরণ স্বরূপ: tag generate.io বা এরকম অন্য ওয়েবসাইট থেকে এসইও অপ্টিমাইজড ট্যাগ ব্যবহার করবেন।
তারপর আপনার প্রোডাক্টের কোন নির্দিষ্ট বারকোড নম্বর থেকে থাকে তাহলে সেটি Barcode এর ঘরে লিখে দিবেন।
এরপরে আপনার প্রোডাক্টটি রিফান্ডেবল অর্থাৎ ফেরত নেয়া যাবে কি না সেটি সিলেক্ট করবেন। রিফান্ডেবল না হলে অর্থাৎ ফেরত নিতে না চাইলে এটি এড়িয়ে যাবেন।
অতঃপর প্রোডাক্টের ছবি দিবেন। এখানে দুটি ঘর আছে। Gallery Images এবং Thumbnail Image। Gallery তে যেই ছবি দিবেন সেটি একটু বড় সাইজের (৬০০*৬০০) হতে হবে। আর Thumbnail এর ক্ষেত্রে (২৯০*৩০০) হবে। Gallery এর ক্ষেত্রে একাধিক ছবি ব্যবহার করা যাবে। ছবি আপলোডের জন্য Browse Choose File অপশনে ক্লিক করবেন। ইতিপূর্বে কোন ছবি আপলোড করে থাকলে সেটি Select File এ দেখাবে। নতুন আপলোডের জন্য ডান পাশে Upload New অপশন পাবেন। সেখান থেকে Drop files here, paste or Browse অপশনে ক্লিক করে আপনার ফোন কিংবা ল্যাপটপ থেকে ছবি সিলেক্ট করবেন।
এরপরে আসবে প্রোডাক্ট ভিডিও। আপনার প্রোডাক্ট নিয়ে যদি ইউটিউব বা অন্য কোন ভিডিও ব্লগে ভিডিও থেকে থাকে তাহলে সেটি এখানে উল্লেখ করতে পারবেন। প্রথমেই ভিডিও কোন ওয়েবসাইট থেকে আসবে (Youtube/Dailymotion/Vimeo) সেটি Video Provider এ সিলেক্ট করবেন। এরপরে ভিডিওটির লিংক পরবর্তী ঘরে লিখে দিবেন।
পরবর্তী ধাপে আপনার প্রোডাক্টের বিভিন্নতা সিলেক্ট করবেন (যদি থাকে)। অর্থাৎ আপনি যেই প্রোডাক্টটি যুক্ত করবেন সেটি কী কী রঙের হতে পারে সেটি প্রথম বক্স (Colors) থেকে সিলেক্ট করবেন। এরপরের বক্স (Attributes) থেকে আপনার প্রোডাক্টের কী কী ফিচার রয়েছে সেটি যোগ করতে পারবেন। ফিচার বা Attributes যোগের ক্ষেত্রে এর নিচেই আরেকটি বক্সে ফিচারটির বিস্তারিত মান উল্লেখ করবেন।
পরবর্তী ধাপে প্রোডাক্টের মূল্য এবং স্টক বা মজুত নিয়ে তথ্য দিতে হবে। প্রথমে Unit price ঘরে মূল্য লিখবেন। এরপরে আপনি ডিসকাউন্ট দিলে সেটি কতদিন ধরে চলবে তা Discount Date Range এ সিলেক্ট করবেন। তারপর Discount এর ঘরে কত টাকা ডিসকাউন্ট দিবেন সেটি উল্লেখ করবেন। ডিসকাউন্ট যদি শতাংশের হিসেবে দিতে চান তাহলে ডান পাশের ঘর থেকে Percent সিলেক্ট করে নিবেন। পরবর্তী ঘরে আপনি কতগুলো প্রোডাক্ট বিক্রি করবেন সেটি লিখুন। এরপরে আপনার প্রোডাক্টের SKU (stock keeping unit) নাম্বার থাকে তাহলে সেটি উল্লেখ করবেন। পরবর্তী ঘরে (External link) প্রোডাক্ট সংশ্লিষ্ট অন্য কোন ওয়েবসাইটের লিংক দিতে চাইলে সেটি দিতে পারেন এবং এই লিংক টি কোন লেখার আড়ালে রাখতে চাইলে সেটি পরবর্তী ঘর External link button text এ লিখুন।
এরপরে আপনার প্রোডাক্টের ব্যাপারে বিস্তারিত লিখবেন Product Description ঘরে। যদি এরপরও বিস্তারিত কোন লেখা সম্বলিত পিডিএফ ফাইল যুক্ত করতে চান তাহলে পরবর্তী ঘরে আপলোড করতে পারবেন।
অতঃপর SEO Meta Tags ঘর টি আসবে। এখানে আপনার প্রোডাক্ট টি সার্চ ইঞ্জিনের ফলাফলের শীর্ষে দেখানোর জন্য Meta Title, Meta Description এবং Meta Image সংযুক্ত করবেন। Meta Title মানে হচ্ছে আপনার প্রোডাক্টটি গুগলে সার্চ করা হলে সেখানে সার্চ রেজাল্টে যেই টাইটেল বা শিরোনাম আসবে সেটি। এটি সাধারণত 25-30 Characters এর হয়ে থাকে। আর Meta Description মানে উপরোক্ত শিরোনামের সাথে যেই বিবরণ থাকবে সেটি। এটি তে 100-155 Characters থাকবে। মনে রাখবেন, আপনার প্রোডাক্টটি বিক্রয় এর পেছনে উক্ত ট্যাগ ও শিরোনামের ভূমিকা অপরিসীম। গুগল থেকে আপনার প্রোডাক্টের মত একই প্রোডাক্ট অন্যান্যরা কী কী ট্যাগ, কি-ওয়ার্ড ও ছবি ব্যবহার করেছে সেটি বিশ্লেষণ করে নিবেন।
এরপরে পেজের উপরে ডান দিকের কলামে চলে আসবেন। এখানে প্রথমেই Shipping Configuration এর ঘর আসবে। এটিতে আপনি যদি বিনামূল্যে ডেলিভারি দিতে চান তাহলে Free Shipping সিলেক্ট করবেন। আর যদি নির্দিষ্ট মূল্য বা চার্জ রাখতে চান তাহলে Flat Rate সিলেক্ট করে Shipping cost এর ঘরে টাকার অ্যামাউন্ট টা লিখে দিবেন।
এরপরের Low Stock Quantity Warning ঘরে আপনার প্রোডাক্টের সাপ্লাই ঠিক কত তে নেমে আসলে আপনি ওয়ার্নিং বা সাবধানতা বার্তা পেতে চান সেটি লিখবেন।
পরবর্তী ঘরে আপনার প্রোডাক্টের সাপ্লাই কাস্টমারকে দেখাতে চাইলে Show Stock Quantity সিলেক্ট করবেন। দেখাতে না চাইলে Hide Stock সিলেক্ট করবেন।
পরের ধাপে ক্যাশ অন ডেলিভারি (Cash on Delivery) দিতে চাইলে Status সিলেক্ট করবেন। আনুমানিক কত দিনে ডেলিভারি দিতে পারবেন সেটি পরের ধাপে Shipping Days এর ঘরে লিখে দিবেন।
সবকিছু সঠিকভাবে পূরণ করা হয়ে গেলে আপনার প্রোডাক্টটি আপলোডের জন্য তৈরি হয়ে যাবে। আপলোডের পূর্বে সকল ইনপুট চেক করে পেজের একদম নিচের দিকে ডানে Upload Product বাটনে ক্লিক করলে প্রোডাক্ট সংযুক্ত করা সম্পন্ন হবে।